Článek
„Jé, mně tady visí podprda, pardon!“ zjistila kolegyně, když se podívala na svůj obraz během videokonference. Podobných pár trapasů má za sebou asi každý, kdo musí poslední rok trávit na internetových schůzích. Obvykle to spíše pobaví a jede se dál. Ne každý chce ale dávat kolegům nahlédnout do soukromí.
„Já vím, zní to jako zbytečnost, ale za sebe můžu říct, že skoro v každé konferenci se najde někdo, kdo má za sebou nepořádek. Nebo se lidé omlouvají, že se nemůžou připojit, protože si musí uklidit byt,“ popsal v březnu 2020 své zkušenosti člen programátorského fóra. „Za mne je to legitimní výhoda, protože sice vypadá legračně, ale zabrání mnoha trapasům.“
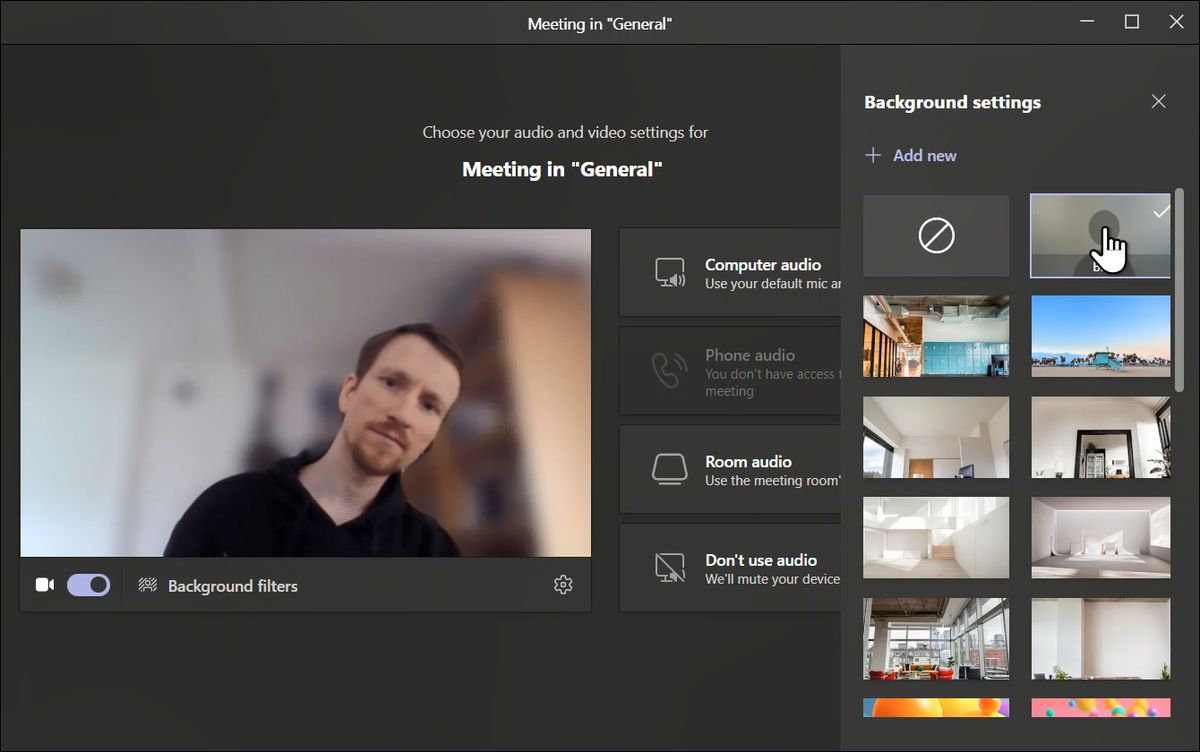
Výběr virtuálního pozadí v MS Teams.
Řeč je o funkcích „nahradit pozadí“ nebo „rozostřit pozadí“. Před rokem obě tyto funkce nabízely jen Microsoft Teams a opensourcový nástroj Jitsi. Postupně ji zabudovaly všechny známé videokonferenční nástroje. Nejnověji k nim přibyl Zoom, který rozostření nabízí od března 2021. Porovnali jsme, jak vychytávka funguje v jednotlivých programech.
Anketa
Google Meet
Google Meet je webová platforma pro videohovory. Má v nabídce několik přednastavených pozadí, většina z nich je docela nápadná, ale dá se najít i méně rušivá varianta. Nejlepší je z našeho pohledu právě rozostření pozadí, které působí méně rušivě a přitom svůj úkol splní. Jako jeden z mála nabízí Google dva různé stupně rozostření.
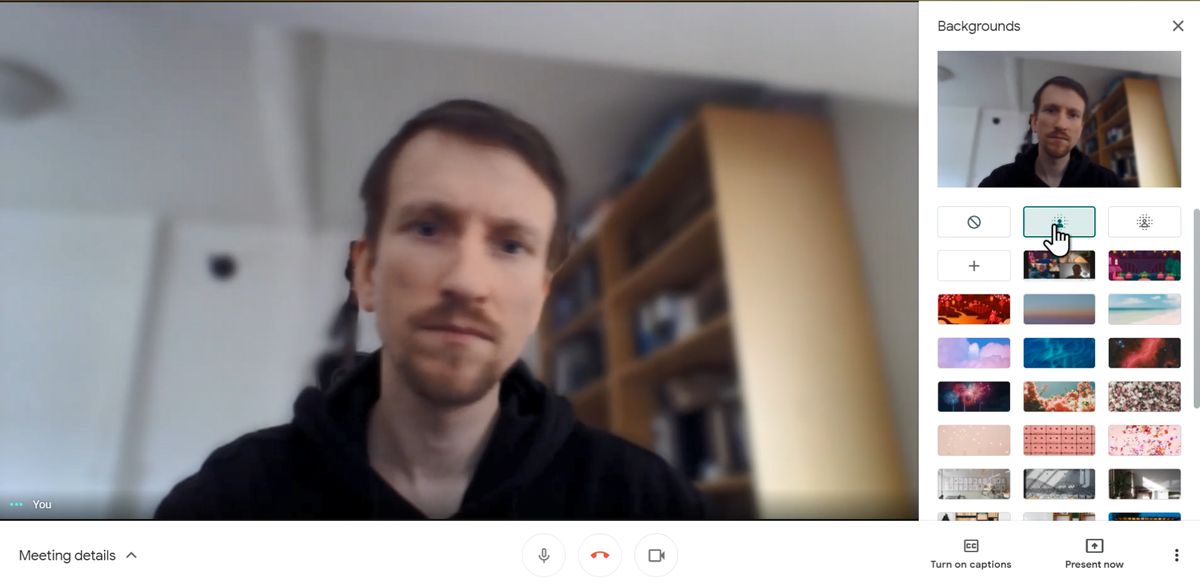
Google Meet umožňuje výběr z mnoha přednastavených filtrů pozadí včetně dvou úrovní rozostření.
Filtrování probíhá přímo v prohlížeči uživatele pomocí opensourcového frameworku MediaPipe z dílny Google a využívá prvky vytrénované strojovým učením. Většinu uživatelů ale technické specifikace neřeší, zajímá je spíše, jak si funkce poradí s běžnými situacemi.
Pokud jde o ochranu soukromí, tak dobře. Skutečně budete vidět jen vy, tedy vaše tvář a torzo. Google Meet měl problém správně rozostřovat členité pozadí, které barevně splývalo s obličejem nebo vlasy. Nejlepších výsledků tedy dosáhnete, pokud za vámi bude třeba jednolitá stěna. Mezi další klasické problémy patří rozmazání osamocených vlasů. Rozhodně ale nespoléhejte na to, že by se filtrem někdo nechal skutečně ošálit. O to ostatně obvykle ani nejde, cílem je spíše schovat nepořádek v pozadí, případně virtuální místnost pobavit.
Jak aktivovat rozostření a náhradu pozadí v Google Meet
Během konference je změna filtru pozadí schovaná pod trojtečkovým menu vpravo dole.
Jitsi Meet
Opensourcová videokonferenční platforma Jitsi nepatří mezi známé nástroje, přestože existuje už od roku 2003. Možná jste ale jejich technologii využívali pod jiným jménem, lze ji totiž díky velmi volné licenci implementovat do různých projektů. Nástroj Jitsi Meet se může těm, kteří nechtějí využívat nástroje velkých hráčů nebo potřebují uspořádat videokonferenci zcela dle svých představ. Nabízí šifrovanou komunikaci od klienta ke klientovi (end-to-end encryption), až 100 účastníků videokonference a více jich může sdílet svou obrazovku naráz. K setkání se navíc nemusí nikdo nikam registrovat.
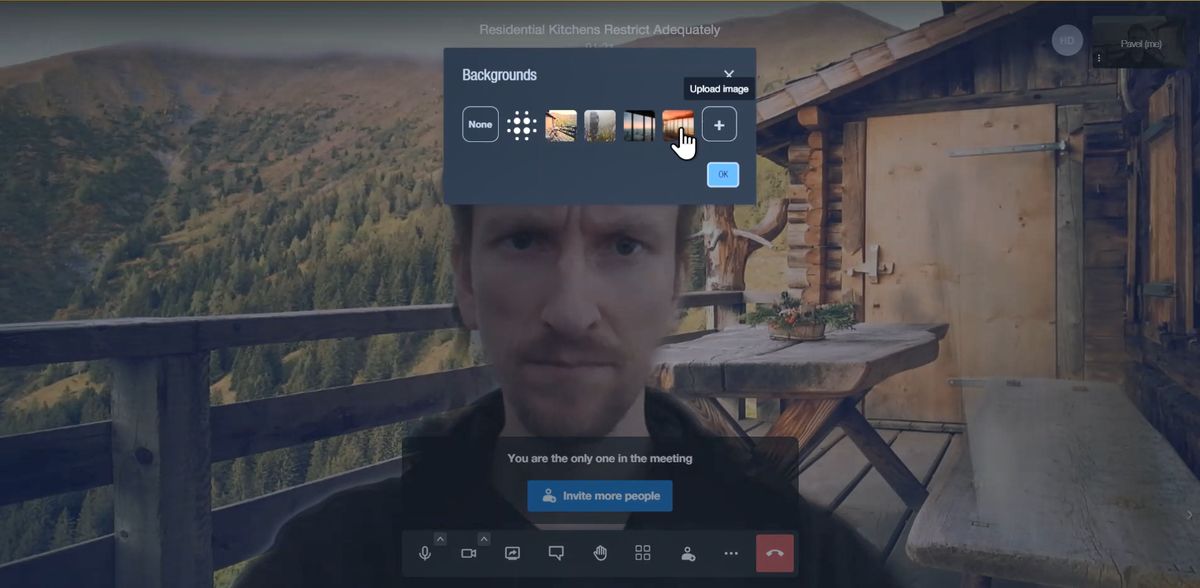
Jitsi Meet funguje bez registrace a instalace, stačí jen otevřít zaslanou URL.
Funkce vlastního pozadí – respektive rozostřeného pozadí – u Jitsi fungovala o něco hůře než u zbytku testovaných, ale stále je použitelná. Pokud se videokonference účastní více lidí a vy každého vidíte jen v malém obdélníčku, tak nejsou chybky až tak patrné. Pokud byste se dívali na konkrétního člověka, tak je nedokonalý filtr pozadí trochu rušivý. Zvláště když přijde na gesta rukou.
Jak aktivovat rozostření a náhradu pozadí v Jitsi Meet
Možnost filtrů pozadí je schovaná do trojtečkového menu vpravo dole, možnost se jmenuje Vybrat pozadí.
Rozmazání je na tom o trochu lépe, ale počítejte s tím, že jde spíše o nouzovou funkci. Trochu pomůže dobré osvětlení. Ale pokud můžete investovat do speciálního osvětlení pro videokonference, zřejmě můžete investovat pár minut do úklidu.
Zkušenosti uživatelů
Zeptali jsme se na Twitteru uživatelů, jaké mají s filtrem pro rozostření pozadí zkušenosti:
- Někdy používám rozmazání, třeba když volám z ložnice.
- Používám, protože při home office se kvůli hluku musím zavřít v místnosti, kde jsou uskladněny věci…
- Webkameru zapínám minimálně, tak v jednom procentu případů. Ale když už ji zapnu, rozostřím pozadí.
- Vyzkoušel jsem, bylo to fajn, nepotřebuji to.
- Je hodně nástrojů, vlastně mě nebaví řešit, které to umí a jak. V kanceláři jsem na pozadí i celkem hrdý, doma si uklidím.
- Nevypadá to dobře, ruší mě špatné ořezání popředí a fragmenty, raději jsem připojil klasický foťák.
- Náhrada pozadí zbytečně odvádí pozornost. Rozostření pozadí je decentní, když za sebou nemám bílou zeď, ale popsanou tabuli nebo prostředí domova.
- Hodně nepříjemné v online hodinách. Nedávno paní učitelka měla nechtěně zapnuté (zbylo po předchozí hodině) a když dětem ukazovala předměty, aby je pojmenovaly anglicky, tak to fakt nemělo úspěch.
- Rozostření používám. Při poradě nejsem sám a netoužím sdílet ostatní, a svůj byt považuji za své soukromí, do kterého nikomu nic není.
Microsoft Teams
Relativně nový nástroj Microsoft Teams funguje od roku 2017, ale teprve v roce 2020 se z něj stal masověji používaný nástroj, samozřejmě především díky celosvětové pandemii, která řadu firem donutila hledat alternativní způsoby scházení. Videokonference je jen jednou z věcí, které Teams nabízejí, což jim na jednu stranu přidává konkurenceschopnost ve srovnání s platformami typu Slack, na druhou stranu jsou kvůli tomu Teams pro uživatele méně přehledné. Rozhodně to není nástroj, který pochopíte, jakmile k němu sednete.
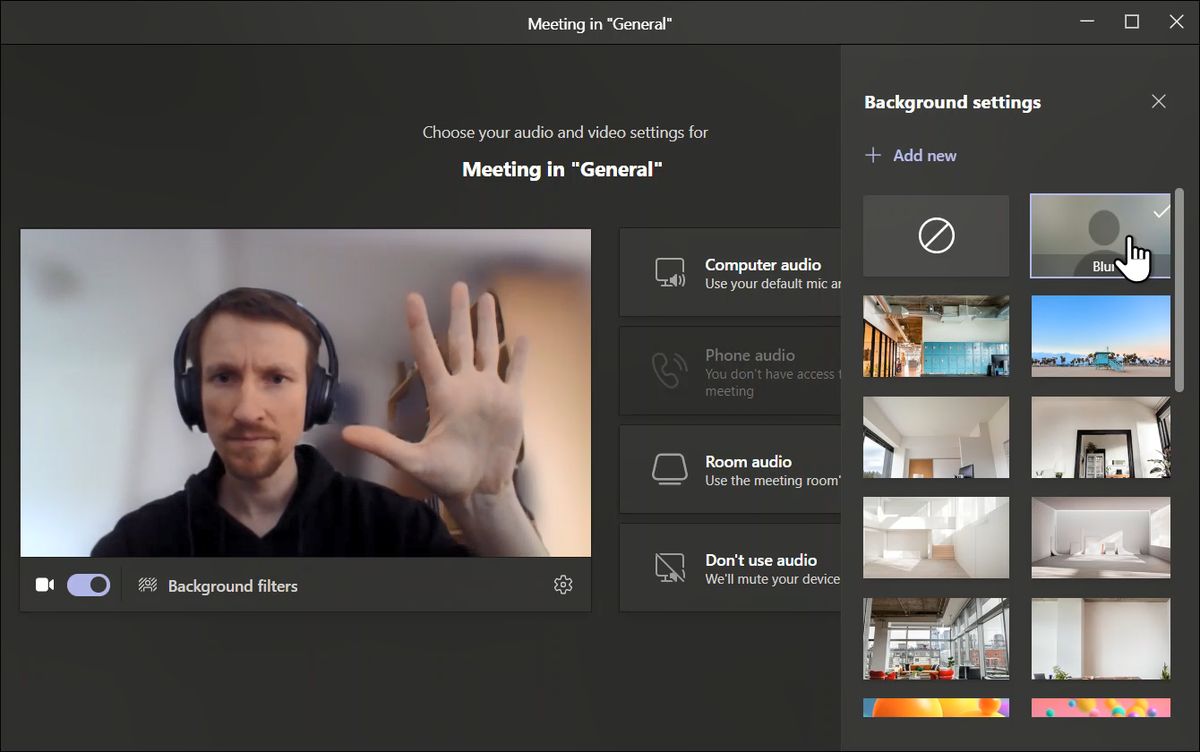
Microsoft Teams nechá uživatele vybrat filtry ještě před začátkem přenosu.
Teamsy, jak se nástroji lidově přezdívá, mají videokonferenci dobře vyladěnou už od úvodního kroku. Zatímco jinde si nemůžete být úplně jistí tím, jak bude váš obraz a zvuk po připojení vypadat, tady si obojí vyzkoušíte ještě před vstupem. Pro někoho to ale může být neintuitivní, je totiž třeba výslovně zvolit, jaké audio a video chcete. Předejde to ale typickým zmatkům během videohovoru.
Jak aktivovat rozostření a náhradu pozadí v Microsoft Teams
Před vstupem do videokonferenční místnosti lze vybrat z filtrů pozadí kliknutím na tlačítko pod náhledem videa. Během videokonference je možnost schovaná v trojtečkovém menu.
Microsoft si také dal záležet na tom, aby mezi nabízená virtuální pozadí zařadil nějaké méně křiklavé varianty. Najdeme zde proto prázdný pokoj, prázdnou kancelář nebo bílou zeď, tedy možnosti, které jsou neutrální a nepoutají pozornost. Kromě toho si zde můžete zvolit i rozostření pozadí. Tato možnost funguje dobře za dobrých světelných podmínek.
Při pohybu dochází k ořezání, ale směrem dovnitř hlavy spíše než ven. Ruce se dařilo vymaskovat, pokud jimi tedy nemáváte opravdu rychle. Žádný z programů si s gesty rukou neporadil úplně, Teams to ale zvládly – subjektivně vzato – o kousek lépe.
Zoom
Podle abecedy poslední Zoom rozhodně není posledním v žebříčcích používanosti. Naopak, v roce 2020 se vyšvihl do pozice lídra na trhu, přestože nenabízel až tak odlišné funkce. Například rozostření pozadí přidal až nedávno. Náhradu pozadí vybraným obrázkem nebo videem ovšem zvládal již delší dobu.
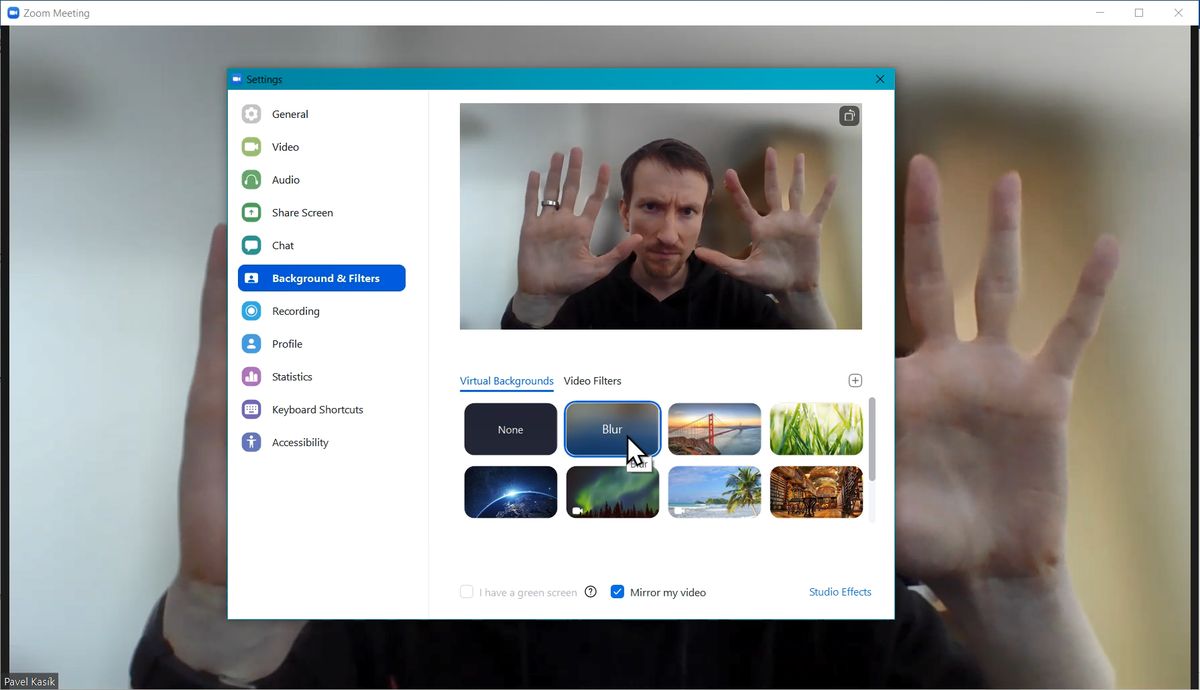
Výběr pozadí a rozostření pozadí ve videokonferenci Zoom.
Rozmazání pozadí funguje v Zoomu celkem dobře. Rozostření je celkem intenzivní a na skrytí nepořádku určitě stačí. Pokud ale filtr selže a rozostří na chvíli i něco, co neměl, je to o to viditelnější. Zoom při rozostření pozadí nezasahuje do vaší hlavy, ale občas k ní přidá něco z pozadí. Čím jednolitější pozadí za sebou máte, tím lépe. Problém dělá souhra barvy vlasů s objektem na pozadí.
Jakmile je osvětlení horší, úspěšnost klesá, Zoom pak sníží přesnost a zvýší neostrost, aby výsledek tolik nebil do očí. Pokud sedíte klidně, tak Zoom pozadí filtruje skoro bez chyb dokonce i kolem rozcuchaných vlasů. Jakmile sebou ale začnete moc šít, objeví se klasické artefakty.
Zoom kromě toho uživatelům nabízí i betaverzi dalších pluginů, které slouží k úpravě vzhledu. Můžete si tak na svůj obličej nechat přidělat různé typy obočí, vyzkoušet si nějaké vousy nebo aplikovat virtuální rtěnku. Efekty jsou překvapivě věrohodné, když je dobře nastavíte. Pozor ale na prudké pohyby.
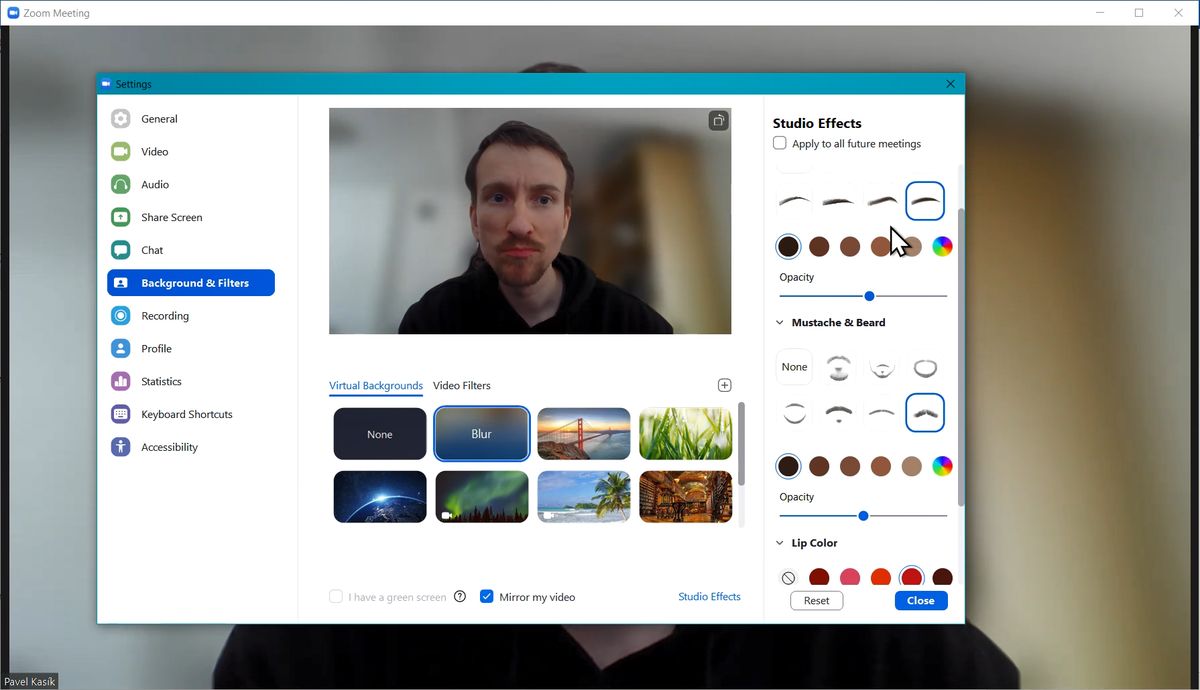
Možnost virtuálního make-upu.
V jiné části nastavení (nastavení Videa) pak ještě můžete aplikovat tzv. „touch-up“ filter, který by měl vyhladit vrásky a skrýt nedokonalosti pleti, v praxi jde o rozostření obličeje, jehož intenzitu si můžete nastavit. Zoom zřejmě reaguje na poptávku, část lidí má totiž určitý mindrák z neustálého pohledu na svůj obličej během videohovorů.
Jako jediný z testovaných má Zoom přímo možnost využít profesionální či improvizované zelené plátno. V tu chvíli přestane zkoušet odhadovat, co je a co není váš obličej, a místo toho bude za pozadí k odfiltrování považovat cokoli, co má nastavenou barvu. Pokud tedy chcete skutečně dobrý výsledek a „téměř“ věrohodný výsledek u náhradního pozadí, zkuste právě tuto funkci.
Jak aktivovat rozostření a náhradu pozadí v Zoom
Během videokonference lze filtry aktivovat přes nastavení. Využít můžete šipku nahoru vedle ikonky pro zapnutí/vypnutí kamery.
Trend videokonferencí byl pro mnohé na začátku pandemie šok. I po roce jde o tak trochu nepřirozenou záležitost. Je ale prakticky jisté, že videokonference tu s námi zůstanou i poté, co covidová pandemie odezní. Vyplatí se tedy sžít se s novými nástroji. Stírají hranici mezi soukromým bytem a kanceláří. V řadě případů tak může být filtr, vytrénovaný k rozmazání pozadí, tou jedinou záclonou mezi vaším domovem a vnějším světem.



















