Článek
Portable Document Format, tedy přenosný formát dokumentů, zkráceně PDF. Snad žádná přípona není tak oblíbená a nenáviděná zároveň.
Svou popularitu si formát PDF vysloužil tím, že je nesmírně univerzální. Zobrazí se všem stejně. Když dokument exportujete do PDF, máte téměř jistotu, že si jej bude moci kdokoli zobrazit nebo vytisknout tak, jak jej zrovna vidíte vy.
Jenže jakékoli úpravy PDF bývají naopak až absurdně těžké. Většina uživatelů nemá na svém počítači nástroje, které k editování PDF slouží. V našem návodu si ukážeme, že to ani není potřeba. Většinu editací zvládnete zdarma a on-line.
Nástroje na úpravu PDF souborů
Existují desítky programů a služeb na editaci. Rozdělili jsme je podle toho, na co jsou vhodné. Kvůli jednoduché úpravě přece nebudete instalovat pokročilý tiskařský software.
| Typ úpravy | Vhodný nástroj |
|---|---|
| Uspořádání a rotace stránek | I Love PDF (funkce Organize PDF) |
| Doplnění komentářů | Adobe Acrobat Online PDF Editor |
| Konverze do DOCX | I Love PDF (funkce PDF to Word) |
| Konverze do XLSX | I Love PDF (funkce PDF to Excel) |
| Převod různých souborů do PDF | Adobe Acrobat Online PDF Editor |
| Jednoduchá editace textu | Sejda PDF Editor |
| Pokročilé úpravy | Adobe Acrobat Online PDF Editor |
| Jednoduchá úprava grafiky | Photopea.com |
| Šifrování | I Love PDF (funkce Protect PDF) |
| Dokonalé začernění („cenzura“) | Xodo.com (funkce Redact PDF) |
Uspořádání, rotace a sloučení stránek PDF
Začneme nejjednodušším příkladem. Máme PDF, ve kterém jsou stránky ve špatném pořadí. Nebo dokonce třeba špatně otočené. Možná proto, že jsme je naskenovali mobilním telefonem. Každopádně je chceme pootáčet správným směrem, přeházet jejich pořadí atd.
Není potřeba instalovat žádný speciální software. Jednoduše soubor nahrajte na web I Love PDF.
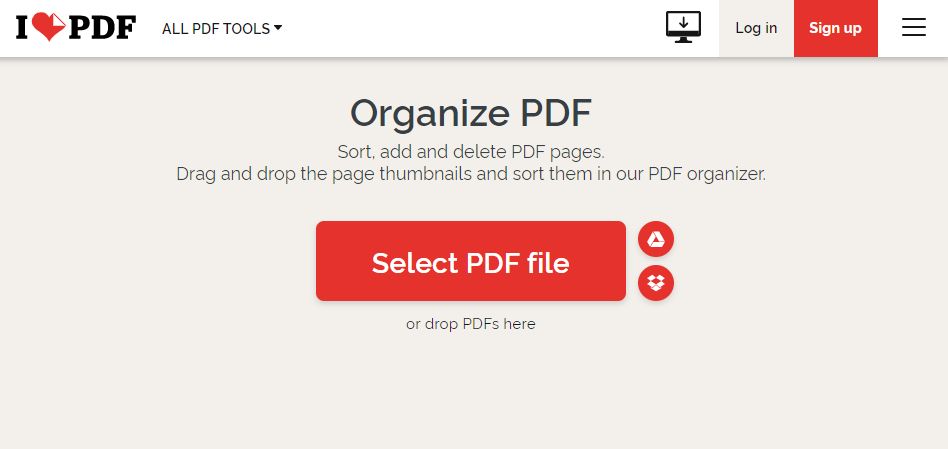
Soubor můžete na stránku přetáhnout, nebo jej vyberte přes tlačítko Select PDF file.
Myší můžete následně přeházet stránky, jak je libo. Stránku můžete otočit, ikonka rotace se objeví po najetí myší na stránku. Můžete také na jakékoli místo přidat prázdné stránky.
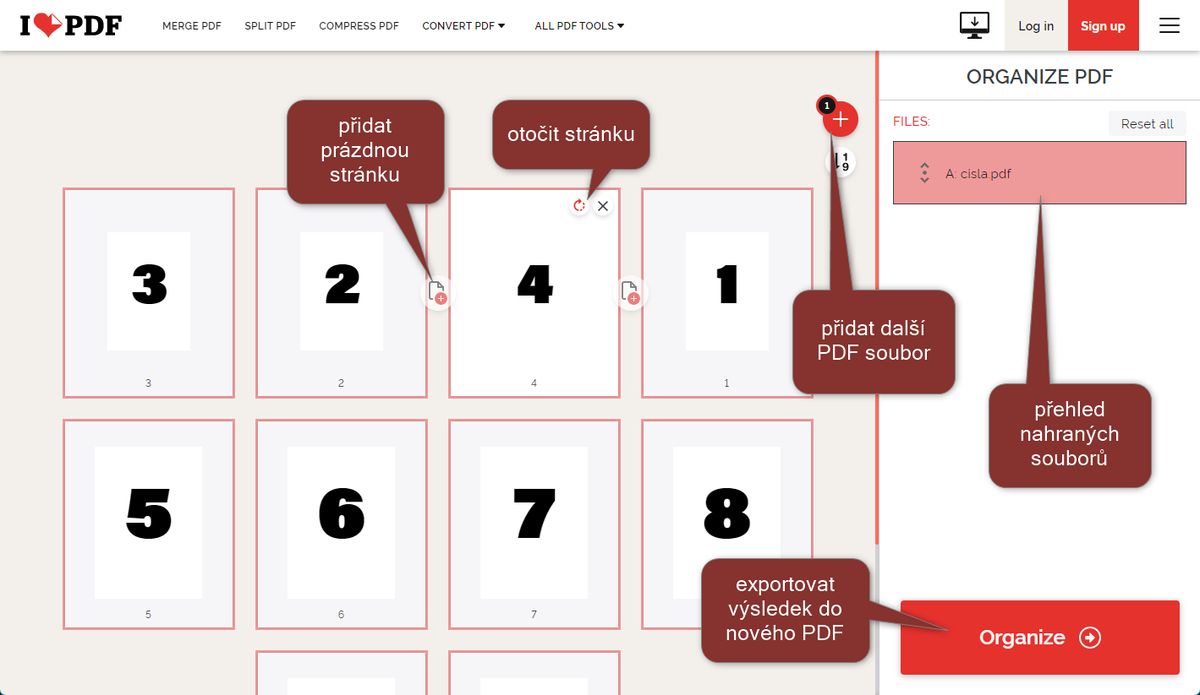
Organizace a sloučení PDF souborů.
Když jste s výsledkem spokojeni, kliknutím na tlačítko vpravo dole výsledek exportujete do PDF, které si můžete následně stáhnout. To vše bez registrace nebo bez instalace jakéhokoli software, zdarma a přímo v prohlížeči.
Podobnou funkci pro uspořádání stránek nabízí mimo jiné také: DocFly, SmallPDF, Sejda.com nebo Adobe Acrobat Online PDF Editor.
Doplnění komentářů do PDF
Soubory PDF se hodí na výměnu dokumentů. Pokud někomu chcete do dokumentu vložit nějaké poznámky, aniž byste ale obsah přepisovali, můžete zvolit metodu komentářů.
Z námi testovaných editorů tuto možnost umí pouze Adobe Acrobat Online PDF Editor. Ostatní služby umí do PDF souboru doplnit text, což může být v některých případech dostatečné, na velké množství připomínek a komentářů se to však nehodí.
Firmu Adobe zřejmě znáte jako výrobce známého nástroje pro čtení PDF souborů, Adobe Acrobat Reader. Na webu najdete omezenou on-line verzi jejich nástroje, která funguje přímo v prohlížeči. Stačí na stránce Adobe Acrobat Online PDF Editoru vložit soubor.
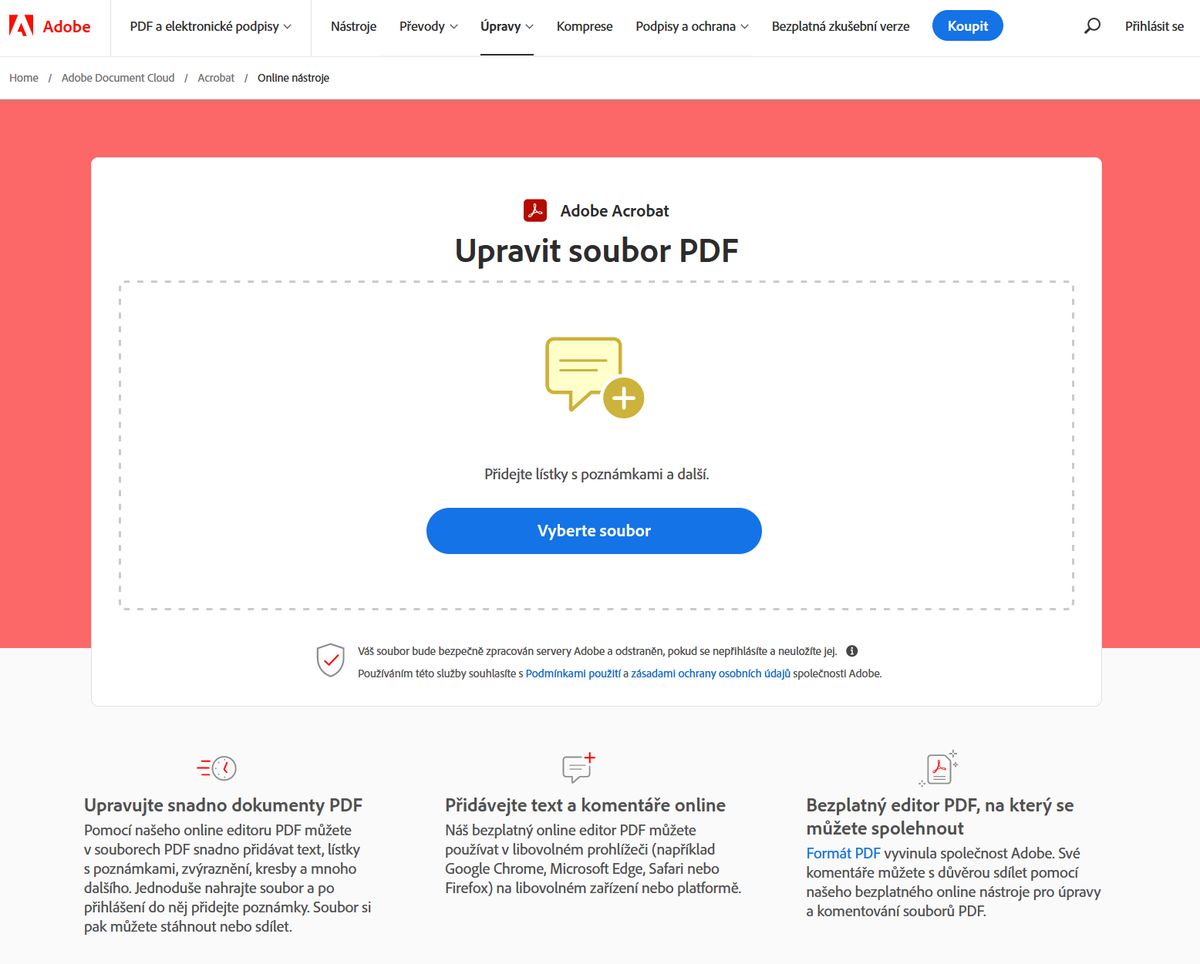
Nahrát soubor můžete přetažením nebo vybráním pomocí dialogu.
Nemusíte nic platit, ale je potřeba založit si bezplatný účet. Po přihlášení už se vám otevře editor, který na první pohled připomíná plnohodnotný editační program od Adobe.
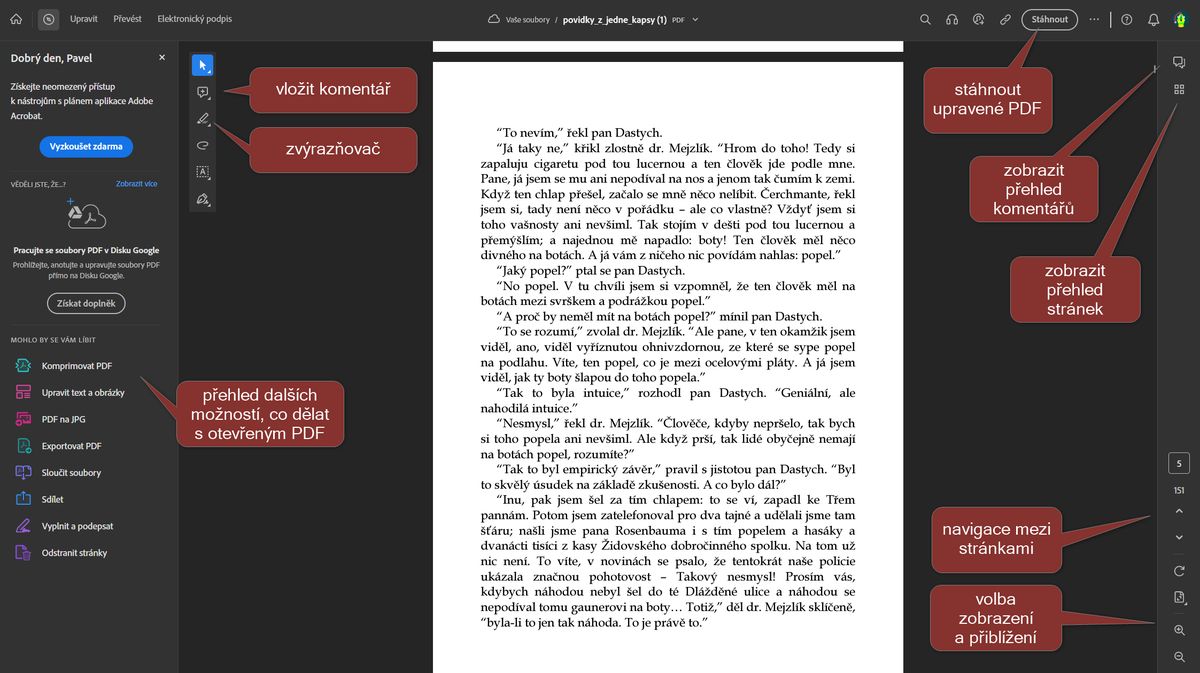
Přehled možností bezplatného editoru Adobe Acrobat On-line PDF Editor.
Z nabídky vlevo nahoře zvolíte možnost „Přidávejte poznámky“ a budete moci do dokumentu rozmístit své komentáře ve formě lístku. Komentář se přidává ke konkrétnímu místu, lze vybrat barvu lístečku.
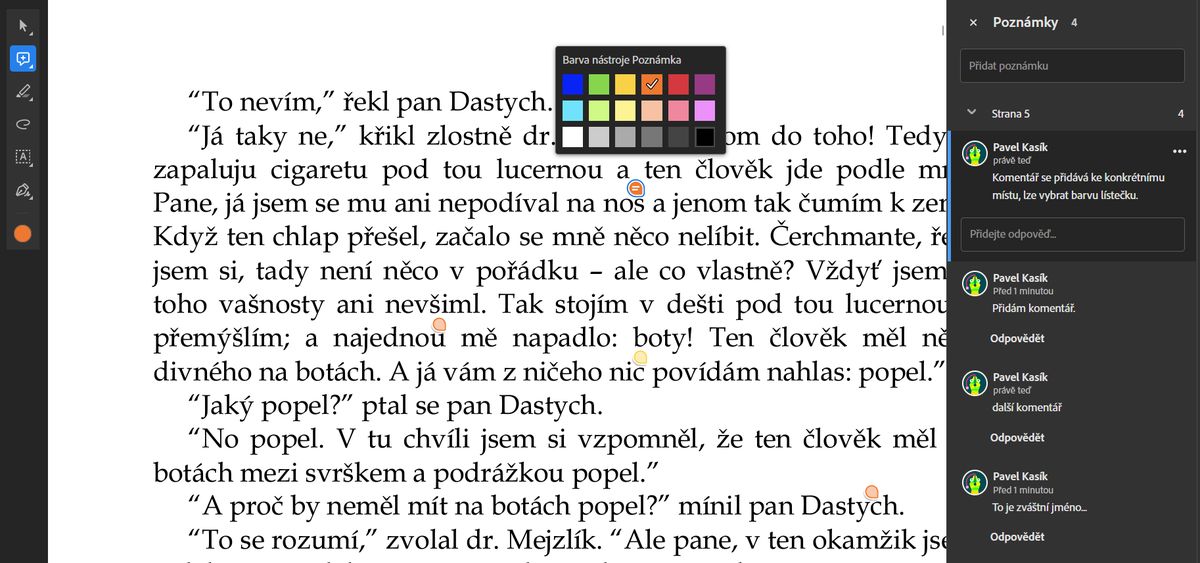
Přidávání lístečků s komentáři. V pravém panelu jsou vidět všechny poznámky.
Kromě komentářů jsou tu i další nástroje, třeba psaní textů, barevný zvýrazňovač nebo čmárání. Zdaleka to není dokonalé – přidávání ani následné čtení takových poznámek není úplně komfortní – ale pro většinu potřeb to bude stačit. Až budete s komentováním a dalšími úpravami hotoví, klikněte na tlačítko stáhnout a výsledné PDF se uloží na váš počítač.
K čemu je (a není) dobré PDF
Formát PDF vyvinula v roce 1992 firma Adobe jako univerzální soubor pro výměnu dokumentů. Cílem bylo, aby dokument uložený jako PDF vypadal stejně na každém počítači a na každé tiskárně.
Právě to je dodnes nejlepší využítí PDF formátu: archivování hotového dokumentu pro pozdější zobrazení nebo tisk. Nemusíte se starat o to, jaký počítač má příjemce, PDF (zvláště pak archivářská varianta PDF/A) zachová všechny viditelné části dokumentu. Nic nepřeteče na další stránku nebo se nezarovná jinam, než jste chtěli.
Vytáhněte z PDF text i tabulky
Soubory PDF se všem zobrazí stejně. Ale co když chcete ze souboru dostat text, obrázky nebo data? K tomu se hodí nástroj I Love PDF, který nabízí poměrně dobrou konverzi PDF souborů do různých formátů.
Výsledky nebudou vždy dokonalé, ale za pokus nic nedáte, nástroj opět nevyžaduje registraci a je bezplatný. Můžete vybrat konverzi PDF do DOCX (do Wordu) nebo PDF do XLSX (do Excelu).
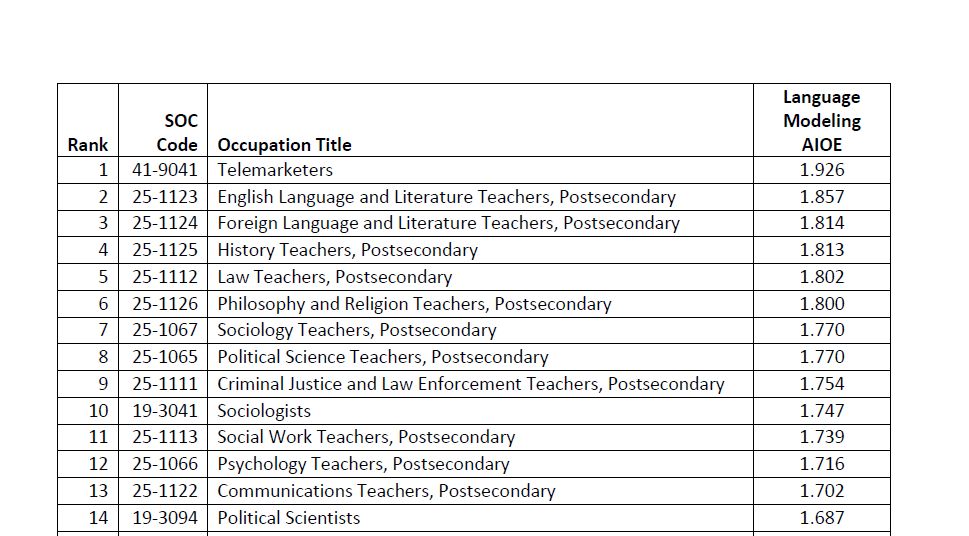
PDF obsahovalo na konci několikastránkovou tabulku, kterou jsem nejprve „vyřízl“ z původního souboru pomocí již zmíněných nástrojů.
Po nahrání PDF jsem mohl vybrat, zda se provede bezplatná konverze, nebo zpoplatněná OCR. V našem případě stačí standardní, protože PDF obsahuje textové hodnoty. Kdybychom PDF získali naskenováním papírového dokumentu, potřebovali bychom k tomu OCR funkci.
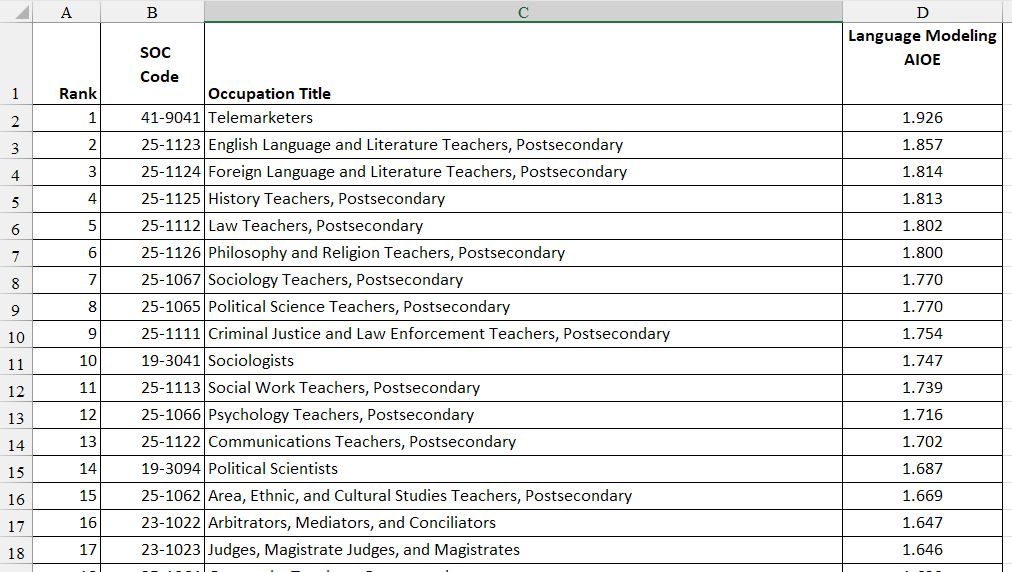
Výsledná tabulka zkonvertovaná do formátu XLSX a zobrazená v Excelu.
Připomeňme, že PDF rozhodně není ideální formát pro předávání strukturovaných dat a tabulek. V tomto případě se ale podařilo data bez větších problémů převést do tabulky, se kterou půjde dále pracovat.
Jednoduchá úprava textu a grafiky
Pokud potřebujete v PDF upravit jen nějaký jednoduchý text, obrňte se trpělivostí. Obvykle budou výsledky po použití on-line nástrojů vypadat neprofesionálně, a čím rozsáhlejší úprava je, tím více to bude znát. Některé změní písmo, jiné se pokusí „vybílit“ pozadí, skoro vždy se naruší tok textu.
Z námi vyzkoušených on-line nástrojů dával jakž takž použitelné výsledky PDFescape Online Editor, ale ovládání je trochu krkolomné a pomalé. Výsledné PDF můžete následně stáhnout na disk.
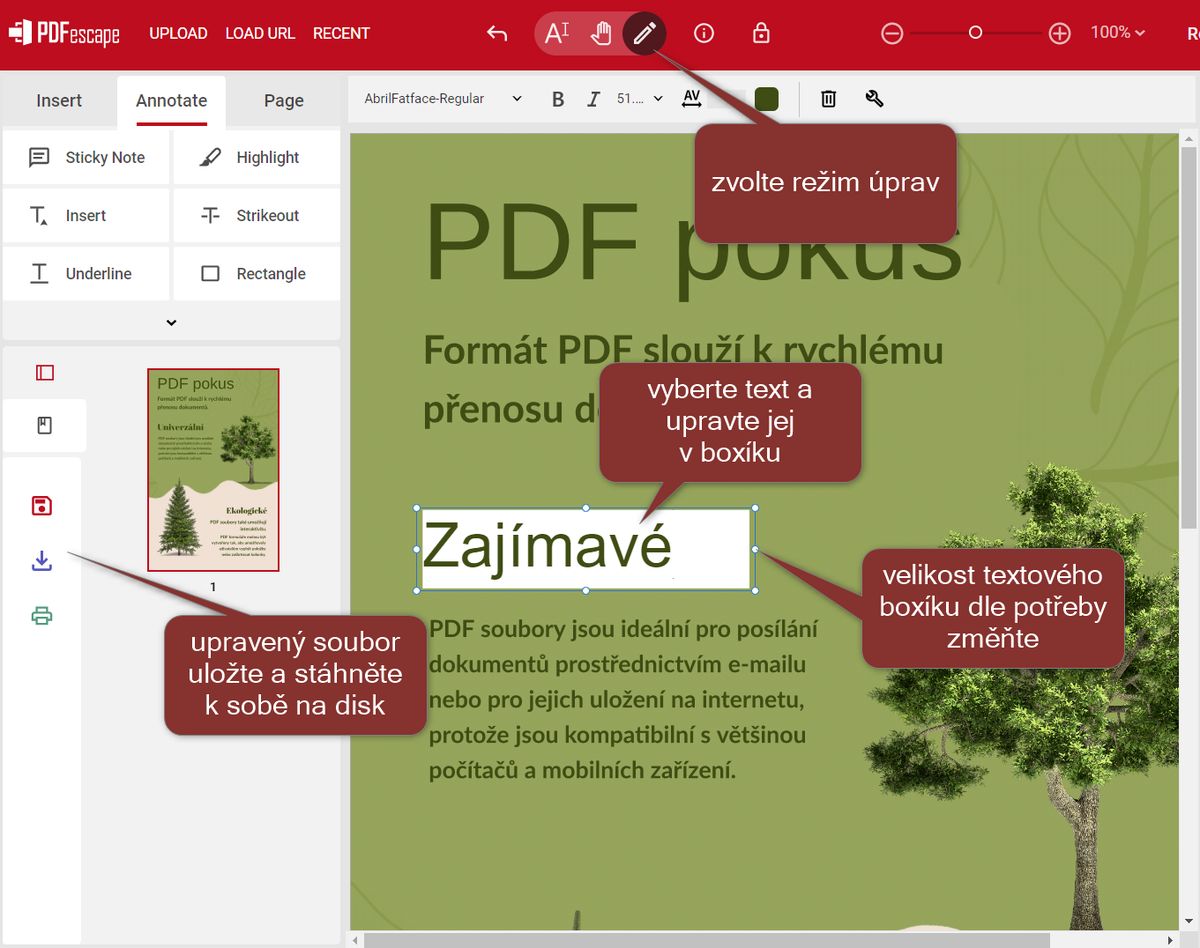
Úpravy textu v PDF jsou neintuitivní a nevypadají vždy dobře.
V mnoha případech – zvláště když kromě textů chcete upravit i grafiku – se vám může lépe osvědčit bezplatný nástroj Photopea.com. Ten je původně určený k editaci PSD formátu, ale zvládá jich už mnohem více, včetně AI, XD, XCF a také našeho oblíbeného proklínaného PDF.
Úprava ve Photopea se podobá úpravě v programu Adobe Photoshop. Veškeré podklady vidíte ve vrstvách a s každou vrstvou můžete manipulovat samostatně.
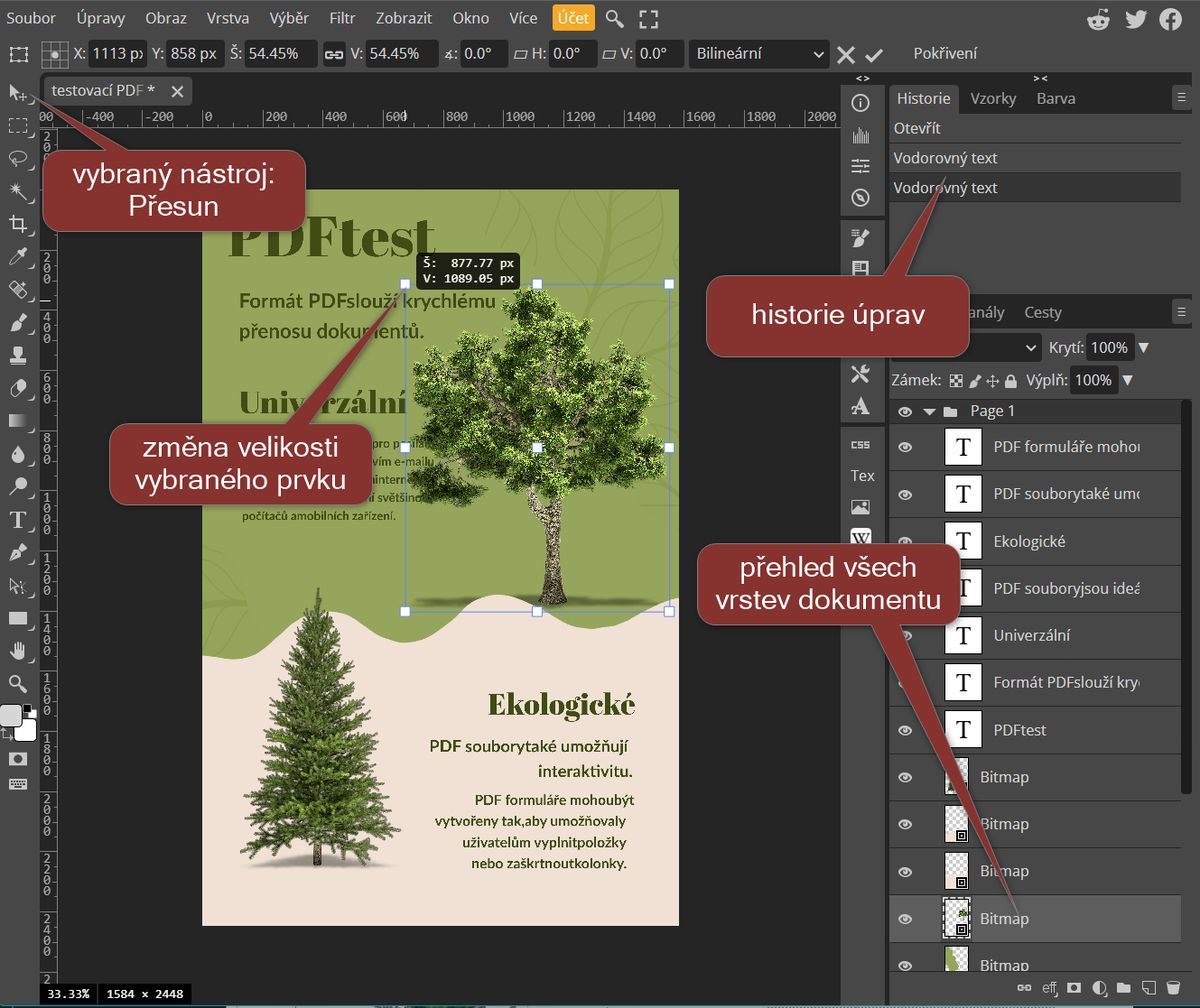
Rozhraní on-line nástroje Photopea.com.
Photopea.com si celkem dobře poradí s editací obrázků i textů. Pro některé uživatele může být ale nevýhodou velké množství funkcí, ve kterých je zpočátku složité se zorientovat.
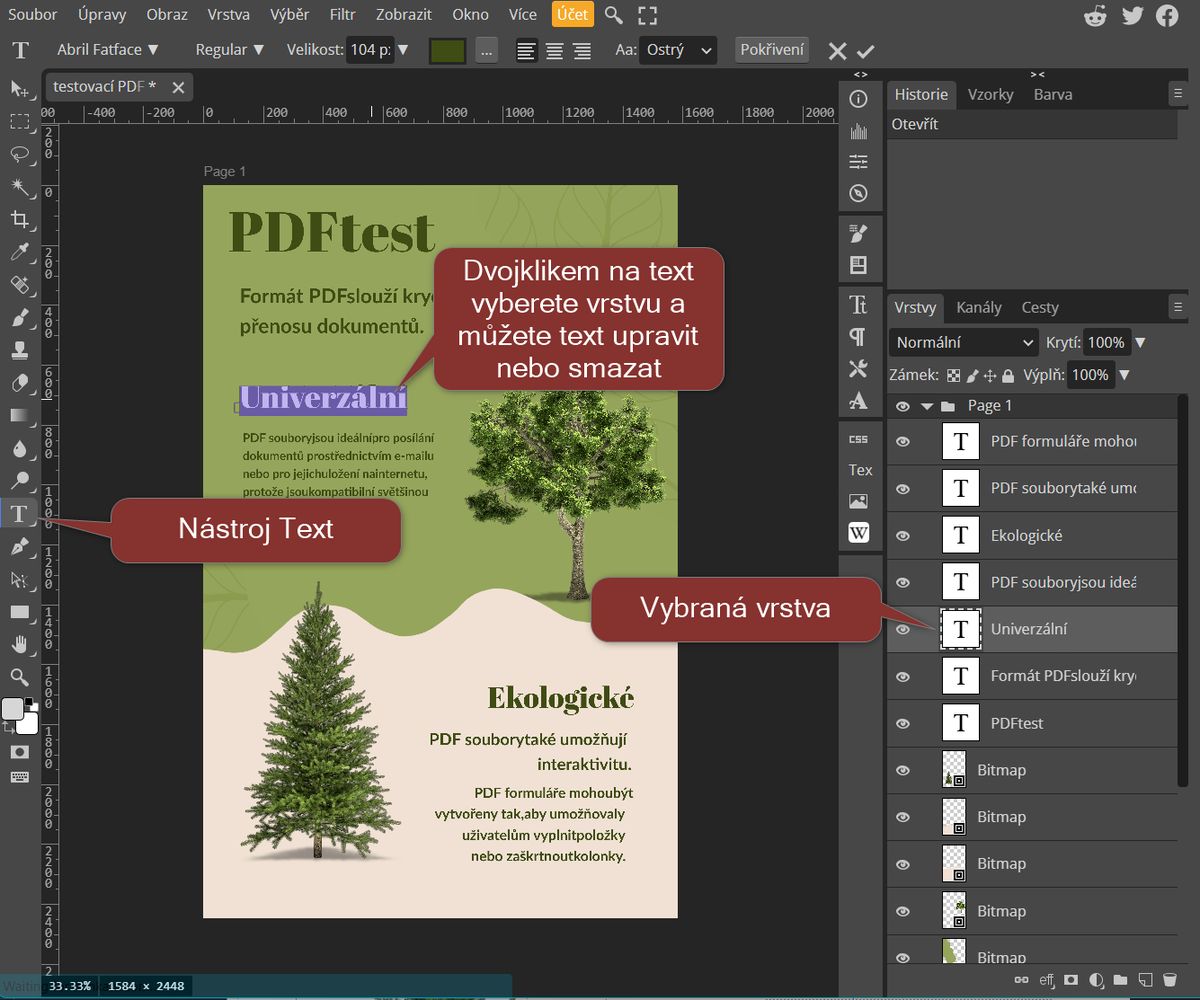
Úprava textů pomocí nástroje Vodorovný text.
Pokud ale dáte Photopea čas, zjistíte, že jde o poměrně mocný nástroj, který navíc spustíte v kterémkoli moderním prohlížeči.
Přestože nástroj běží v prohlížeči, Photopea pracuje se soubory u vás na počítači. Nic se tedy nikam nenahrává. Nezapomeňte tedy výsledek uložit (Soubor – Uložit jako – PDF).
Musíte-li často editovat PDF soubory, vyplatí se vám zřejmě najít nějaký desktopový nástroj, který vám bude vyhovovat.

Nejznámější Adobe Acrobat Pro, tedy přímo od tvůrců formátu PDF.
Připomeňme také, že i všechny novější kancelářské editory (včetně Microsoft Word nebo LibreOffice) umí otevřít a editovat soubory PDF. Pokud tyto nástroje máte nainstalované, může to být nejrychlejší cesta k cíli.
Aplikace pro plnohodnotnou úpravu PDF souborů
| Název | platforma | licence |
|---|---|---|
| Adobe Acrobat Pro | Win, Mac | placený software |
| PDF Studio | Win, Mac, Linux | placený software |
| Foxit PDF Editor | Win, Mac, Linux | placený software |
| PDF24 Creator | Windows | freeware |
| SmallPDF | Windows, Android, iOS | freemium |
Pozor na nepovedenou cenzuru
Pokud jste někdy procházeli nějaké „odtajněné“ vládní dokumenty, možná znáte typické černé obdélníky, které zakrývají tajné pasáže textu. Někdy ale takové zakrytí není dokonalé.
Podívejte se třeba na tento příklad. V online editoru začerním slovo „Povídky“ na první straně dokumentu.
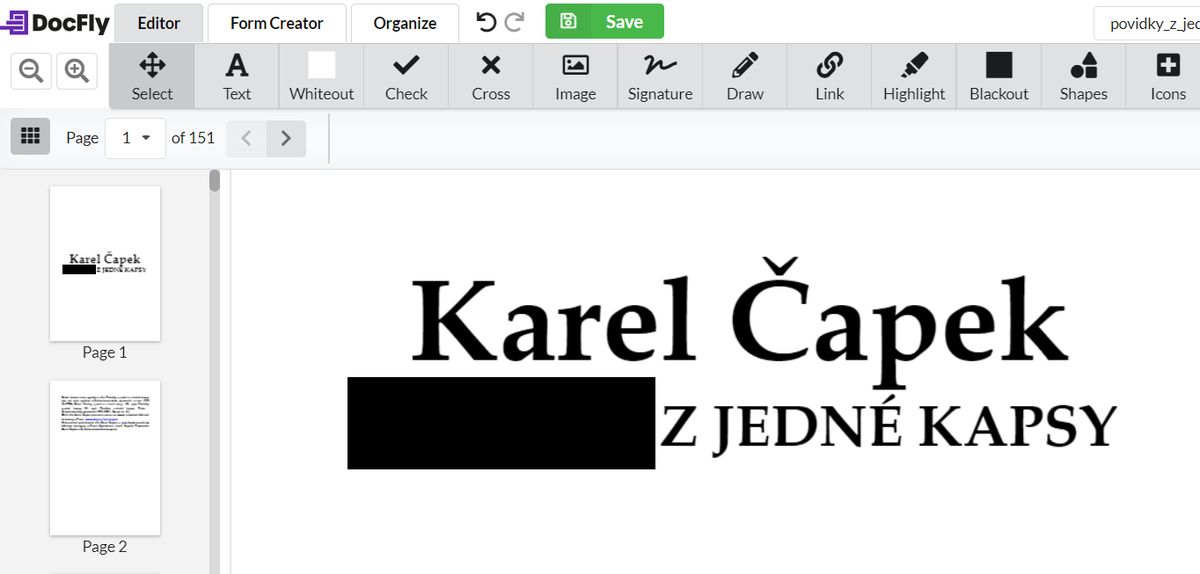
Pozor, takto nezačerňovat!
Na první pohled se zdá, že je vše v pořádku. Pokud ale výsledný PDF soubor stáhnete a otevřete v libovolném PDF editoru, zjistíte, že černý obdélník je samostatný objekt, se kterým můžete posouvat. A pod ním se skrývá původní text. Stejně tak se k textu dostanete pouhým výběrem.

Tohle cenzurování se moc nepovedlo…
Podobné trapasy se dějí překvapivě často, třeba když v roce 2014 deník New York Times nedokonale „ošetřil“ PDF s tajnými informacemi z NSA a zveřejnil tak jméno agenta.
Pro lepší odstranění použijte k tomu určený nástroj. Zdarma on-line je k dispozici XODO Redact PDF. Zde postupně vyberte, co chcete odstranit (vyčernit).
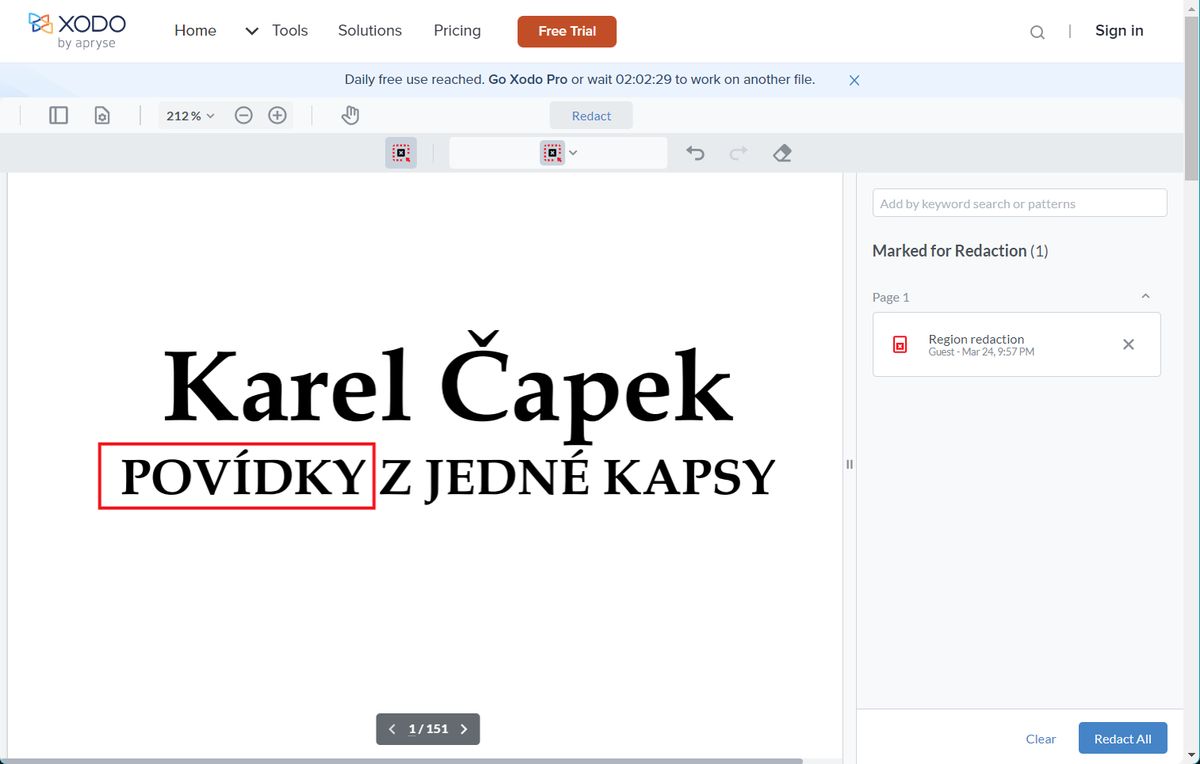
V pravém panelu uvidíte přehled všech navržených úprav.
Až budete se začerňováním hotovi, stiskněte tlačítko „Redact All“ a výsledné PDF stáhněte. Když takovýto soubor zkusíte otevřít v editoru a posunete černý obdélník, najdete pod ním jen prázdné místo.
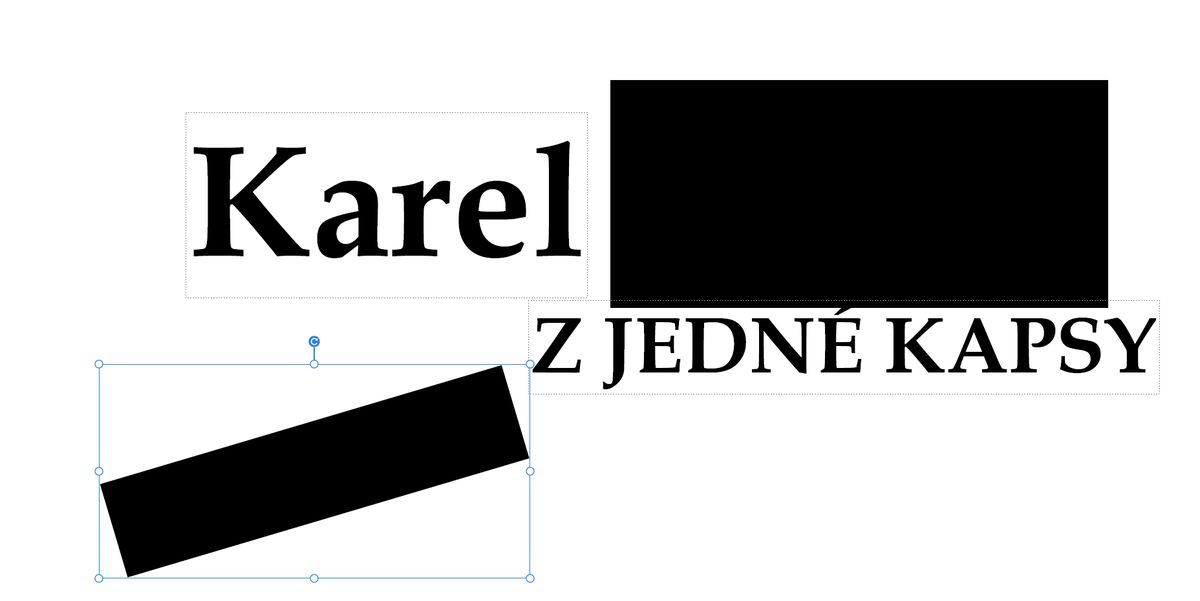
Původní text je pryč.
Pokud ale z dokumentu mažete opravdu citlivá data, neměli byste takový dokument samozřejmě vůbec nahrávat na cizí server. Použijte tedy nějaký profesionální nástroj, který začerňování nabízí, třeba již zmíněný Adobe Acrobat Pro.
Není to pro vás nic nového? Pomozte ostatním!
Možná si říkáte, že tento článek pro vás nebyl ničím nový. Vždyť vy tyhle tipy už dávno znáte. Výborně! To znamená, že zrovna tento článek nebyl určen vám, ale bude nejspíše užitečný někomu dalšímu. Tip totiž nemusí být nový pro všechny, stačí, aby byl nový pro někoho. Naopak kdybychom psali jen o úplných novinkách, řada lidí by se o těch „starých známých“ fíglech nikdy nedozvěděla.
Také nejspíš znáte i další fígly, které by se mohly hodit ostatním. Podělte se s námi o své oblíbené zkratky, triky, softwarové nástroje, webové služby a další nástroje, které vám šetří čas. Těšíme se na vaše nápady v tomto anonymním dotazníku. Třeba tím pomůžete i někomu dalšímu.














