Článek
Schránka ve Windows patří k nejstarším – a nejpopulárnějším – funkcím. Na jednom místě zkopírujete text nebo obrázek (Ctrl + C). Ten počká ve schránce a vy jej pak můžete někam jinam vložit (Ctrl + V).
Problémem schránky bývalo, že se do ní vešla jen jedna věc. Pokud jste chtěli zkopírovat více věcí, museli jste mezi aplikacemi opakovaně přepínat. Nemluvě o tom, že jste si mohli důležitou věc ve schránce omylem nenávratně smazat.
Výrazně užitečnější schránka
Od Windows verze 10 je ale v systému nová funkce: Historie schránky, která se může čas od času hodit každému, a pokud ji nemáte aktivní, doporučuji ji aktivovat. V Nastavení systému Windows jděte do Systém a potom úplně dole vyberte položku Schránka. Můžete také stisknout Start a napsat Nastavení schránky nebo Historie schránky.

Vyhledávání přímo v nabídce Start je dobrý způsob, jak rychle najít odpovídající nastavení.
V Nastavení – Systém – Schránka pak už stačí zapnout možnost Historie schránky. Pokud chcete, můžete si také zapnout další možnosti, jako třeba synchronizaci napříč zařízeními, ale z bezpečnostního hlediska je to pro řadu lidí zbytečné riziko.
Když teď máme historii schránky aktivní, pojďme ji hned vyzkoušet. Zkopírujte si tuto větu, přesně tak, jak jste zvyklí, tedy vybrat a poté stisknout Ctrl + C. A teď si zkopírujte tuhle větu. A třeba ještě tuto třetí, když už jsme v tom kopírování.
Máte zkopírováno? Výborně. Teď klikněte do jakéhokoli textového editoru a stiskněte tu novou kouzelnou zkratku Win + V. Jinými slovy, podržte klávesu Windows a do toho stiskněte klávesu V.
Namísto vložení posledního textu se vám ukáže malé okno s nabídkou, který text se má vložit. Vybrat jej můžete jednoduchým kliknutím levého tlačítka myši. Pokud preferujete klávesnici, tak šipkami nahoru a dolů a potom Enter pro potvrzení.
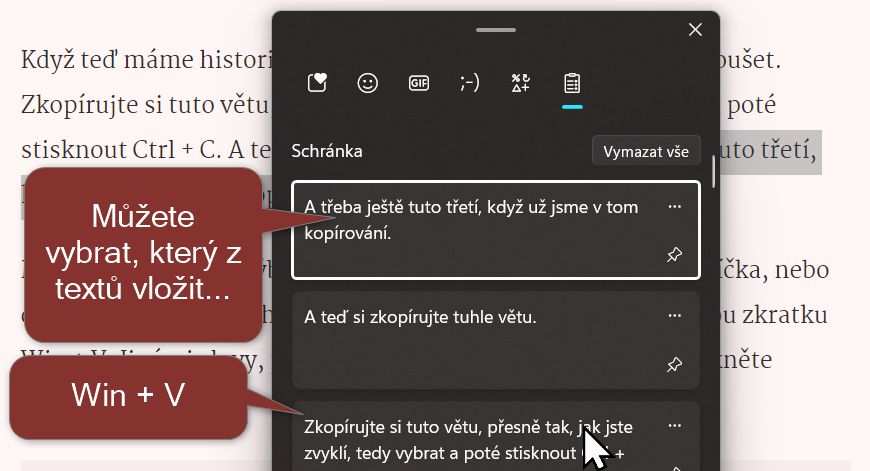
Historie schránky v akci: můžete vybrat, kterou z posledních 25 vybraných položek chcete vložit.
Jak asi víte, do schránky můžete vložit nejen text, ale i celou řadu dalších prvků, třeba obrázky. Také mezi zkopírovanými obrázky můžete listovat a vybrat, který z nich chcete vložit.
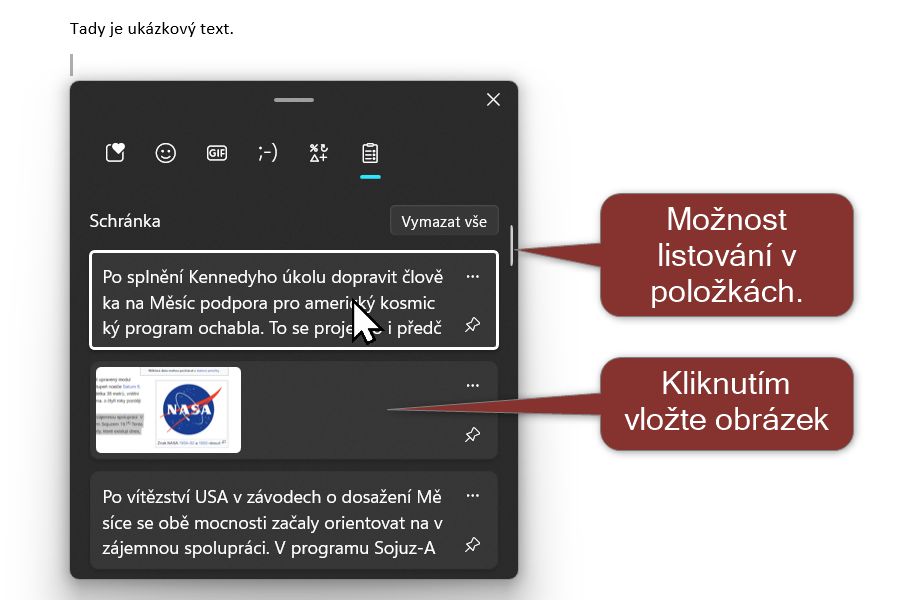
Mezi položkami můžete listovat i otáčením kolečka myši.
Ne u všech typů zkopírovaných objektů to funguje tak dobře jako u textů, formátovaných textů a obrázků. Třeba zkopírované soubory takto „žonglovat“ nelze. Ale nemůžeme chtít všechno. Důležité je, že jde o nadstavbu klasické schránky. Tedy klasické Ctrl + V stále bude fungovat se vším všudy a vrátí vždy to, co jste do schránky zkopírovali naposledy. Nebo to, co jste naposledy vložili prostřednictvím Historie schránky.
Připínáček a čistý text
Kromě toho, že rozšiřuje kapacitu vaší schránky, má okénko vyvolané zkratkou Win + V ještě dvě užitečné funkce. Jsou schované v pravé části každé položky.
První z nich je ikonka připínáčku. Jejím stisknutím můžete daný text uložit a udělat z něj „součást stálé nabídky“. Zatímco nepřišpendlené položky po čase zmizí, ty, které si označíte připínáčkem, vydrží v nabídce napořád. Můžete si takto uložit texty, které často používáte, třeba svůj podpis, telefon nebo třeba častou větu, kterou někomu píšete („Zkusili jste to vypnout a zapnout?“).
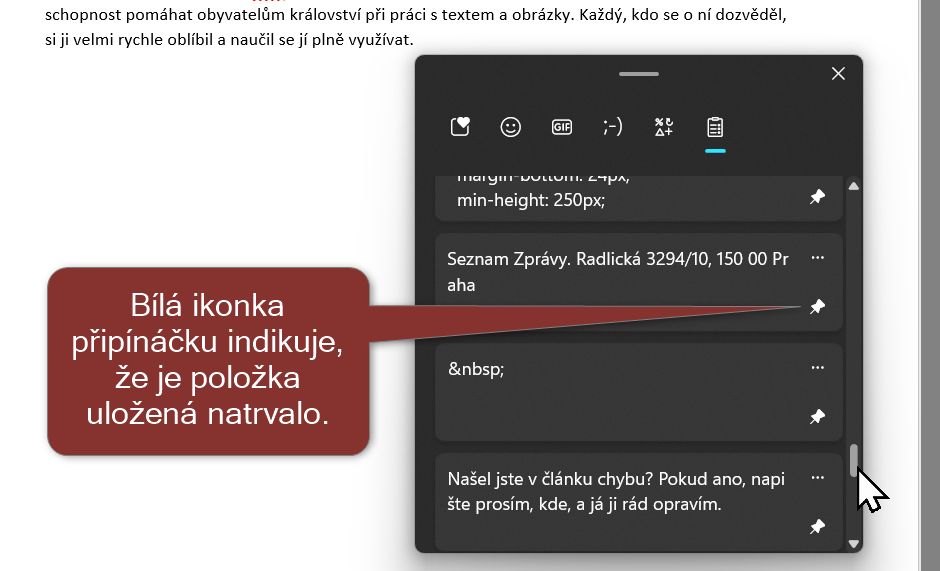
Připnuté položky zůstanou uložené i po restartu počítače.
Nezapomeňte, že historie schránky je k dispozici všem lidem, kteří mají přístup k vašemu odemčenému počítači. Pokud si tedy do schránky například uložíte heslo, zůstane v paměti a ostatní se k němu mohou prolistovat. Rozhodně byste asi neměli tento nástroj používat jako náhradu programu pro správu hesel.
Pokud už si do schránky zkopírujete něco citlivého, můžete to z historie snadno smazat. Slouží k tomu tlačítko s ikonkou odpadkového koše, které je schované pod třemi tečkami u každé položky.
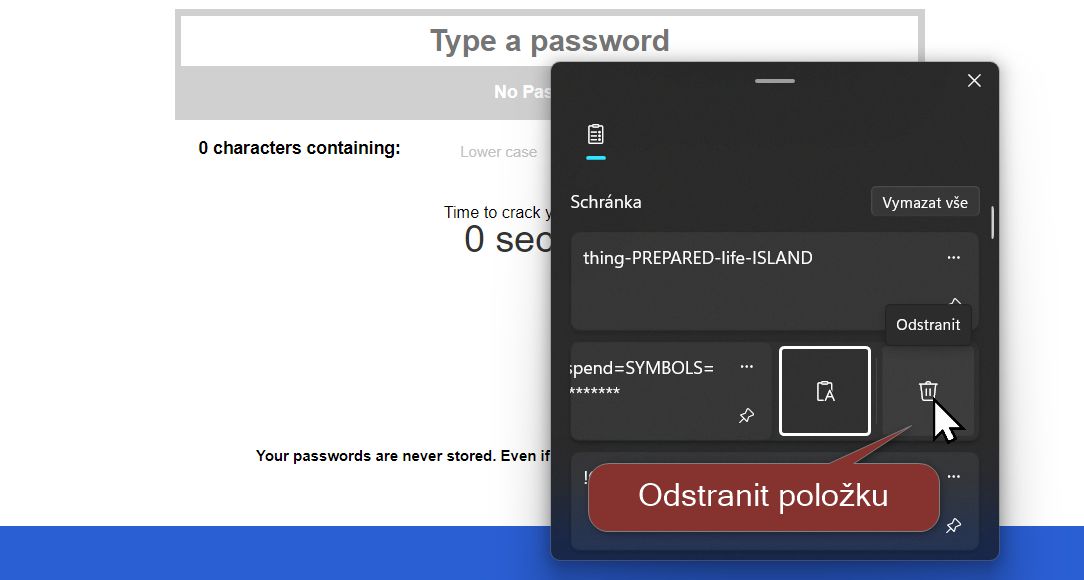
Odstranit položku z historie.
Druhou užitečnou funkcí je možnost vložit obsah jako obyčejný text. To se hodí všude tam, kde chcete udržet jednotný styl a nestojíte o to, aby systém spolu s textem přenesl i jeho barvu, písmu nebo další parametry.

Vkládání čistého textu je užitečné hlavně při práci s obsahem zkopírovaným z různých webů nebo dokumentů, očistí totiž text od formátování.
Pro vkládání čistého textu slouží i další finty. Řada aplikací na to má svou vlastní zkratku, často funguje Ctrl + Shift + V. Řešení přes tlačítko v okně po stisknutí Win + V je sice trochu kostrbaté, ale zase se můžete spolehnout, že bude fungovat kdekoli.
Není to pro vás nic nového? Pomozte ostatním!
Možná si říkáte, že tento článek pro vás nebyl ničím nový. Vždyť vy tyhle tipy už dávno znáte. Výborně! To znamená, že zrovna tento článek nebyl určen vám, ale bude nejspíše užitečný někomu dalšímu. Tip totiž nemusí být nový pro všechny, stačí, aby byl nový pro někoho. Naopak kdybychom psali jen o úplných novinkách, řada lidí by se o těch „starých známých“ fíglech nikdy nedozvěděla.
Také nejspíš znáte i další fígly, které by se mohly hodit ostatním. Podělte se s námi o své oblíbené zkratky, triky, softwarové nástroje, webové služby a další nástroje, které vám šetří čas. Těšíme se na vaše nápady v tomto anonymním dotazníku. Třeba tím pomůžete i někomu dalšímu.
Oprava: Z článku jsme odstranili nefunkční interaktivní prvek.














