Článek
Ukázat fotky je jednoduché: Nafotíte, doma vyberete ty nejlepší, uděláte album a můžete promítat. Mnohem složitější je to ale s videoklipy. Ukazovat rodině a přátelům dlouhé videoklipy je obvykle nevhodné a nudné. A tak mnoho lidí videa buď vůbec nenatáčí, nebo pak neví, co s nimi dělat.
Editace videa je samozřejmě řemeslo, které se nenaučíte na posezení. Základy ale pochopíte hned. Pojďme si ukázat jednoduchý způsob, jak sestříhat videoklipy z dovolené do krátké montáže na hudbu.
Točit na výšku, nebo na šířku?
Ještě před deseti lety zněla rada jednoznačně: Natáčejte na šířku, protože video budete lidem ukazovat na monitoru nebo televizi. Od té doby se ale situace proměnila a řada lidí pod vlivem sociálních sítí preferuje videa natáčená na výšku.
Obecně lze tedy poradit: Točte videa podle toho, jaký výstup plánujete. Pro většinu účelů je lepší točit videa na šířku. Horizontální orientace je konzervativnější a univerzálnější. Zatímco z videa na šířku lze vhodnou editací vytvořit vertikální video, opačně to obvykle neplatí. Pokud ovšem víte, že vaši diváci budou výsledek sledovat pouze na displeji telefonu (Instagram, TikTok, YouTube Shorts apod.), může vertikální natáčení dávat smysl.
Čím zajímavější videa, tím lepší výsledek
Nejlepší je myslet už při natáčení videoklipů na to, že je později budete chtít sestříhat a ukázat divákům. Přiměje vás to všímat si zajímavých záběrů, hledat netradiční úhly pohledu nebo být připravený v pravý čas na pravém místě.
Pro kvalitní záběry, se kterými se vám pak bude dobře pracovat, je vhodné řešit:
- stabilitu – roztřesené záběry bývají rušivé a nepoužitelné
- kompozici – čím blíže jste akci a čím lepší je váš záběr, tím méně budete muset klip dodatečně přibližovat v počítači
- pestrost – pro zajímavou montáž je vhodné mít záběry klidné i akční, statické i pohyblivé
- doplňující záběry – je vhodné natočit nějaké záběry na celek scény, pomohou totiž divákovi zorientovat se v prostoru a ději
Ale pokud už máte videa natočená a na tyto tipy je pozdě, nevadí. Netočíme přece celovečerní film ani reportáž. Náš žánr – montáž videoklipů – je mnohem tolerantnější.
Rozmyslete si, co chcete ukázat
Nejdůležitější fáze celé editace začíné ještě před samotným stříháním. Musíte se rozhodnout, že chcete montáž vytvořit, a vymyslet, co všechno tam chcete ukázata a co naopak vynecháte. Shromážděte všechny klipy do jedné složky, případně do více složek podle tématů, dní apod.
Prohlédněte si všechna natočená videa, abyste si udělali představu o tom, z čeho budete výslednou montáž skládat. Vyberte si především:
- zajímavý úvodní záběr – máte tak možnost ovlivnit první dojem diváků a navnadit je tak ke sledování
- důležité momenty – poznamenejte si zajímavé a klíčové záběry, akční záběry, vtipné záběry, zkrátka cokoli, čím video okořeníte tam, kde se to bude hodit například v kontextu zvolené hudby
- závěr – hodí se vybrat na konec videomontáže nějaký vtipný, dojemný nebo rozlučkový klip, který bude korespondovat s doznívající hudbou
V naší anketě lidé uvedli, že v průměru natočí během týdenní dovolené 20 až 30 minut videa. Pro potřeby videomontáže ale budeme mířit na celkovou délku kolem dvou až tří minut, tedy délku jedné hudební skladby.
Najděte vhodnou podkresovou hudbu
Náladu celé montáže výrazně ovlivníte výběrem hudební skladby. Rychlý rock'n'roll se hodí pro sestřih z cest, pomalejší romantická hudba prospěje vzpomínkovým záběrům apod.
Dobrým zdrojem hudebních podkresů je YouTube Audio Library, která je dostupná tvůrcům po přihlášení k jejich účtu. Můžete vyhledávat dle žánru.
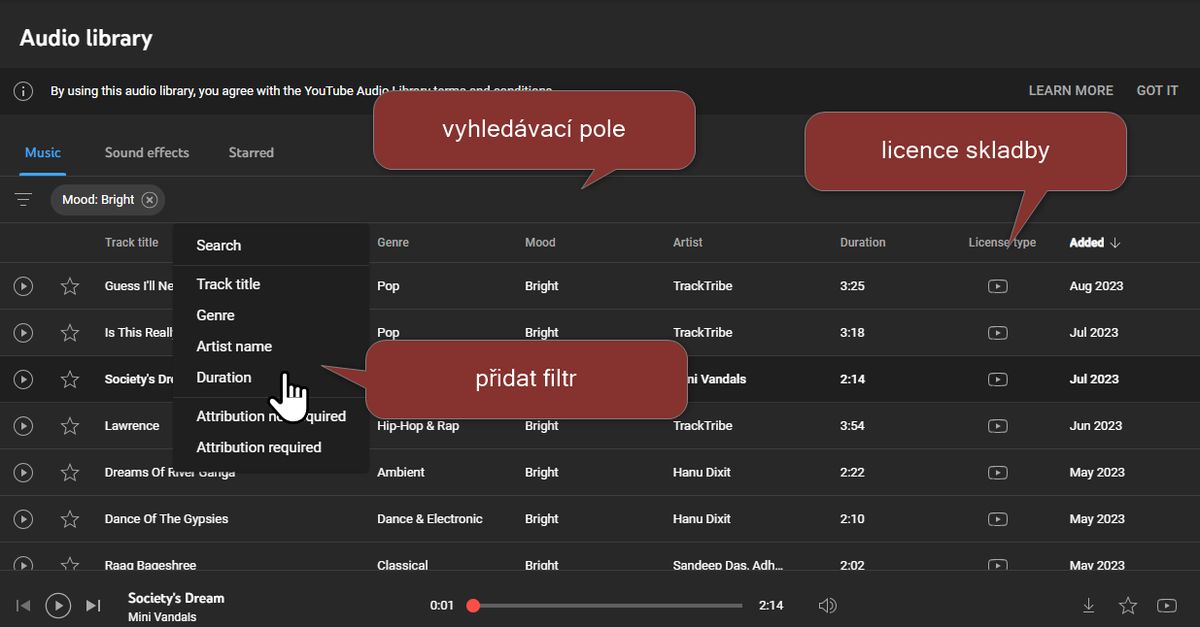
Audio Library obsahuje stovky volně použitelných skladeb.
Samozřejmě si dejte pozor na to, abyste respektovali licenci dané skladby. Některé jsou k dispozici bez omezení, jinde musíte při šíření videa uvést autora hudby.
Další dobré zdroje bezplatné hudby pod video: Free Music Archive, MusOpen, FreeSound, Facebook Sound Collection.
To jsme popsali ideální případ: Vše si hezky rozmyslet, zvážit, poznamenat… Někdy ale zkrátka na nic takového nemáte náladu a prostě začnete video rovnou stříhat. Proč ne.
Jdeme editovat
Nástrojů na editaci videa je celá řada. Nově dokonce můžete video celkem pěkně seskládat přímo na displeji mobilního telefonu. Pro pohodlnější stříhání je ale obvykle lepší pracovat na stolním, nebo přenosném počítači.
Bezplatné editory videa
Na desktopovém počítači už máte k dispozici větší prostor a bezplatné editory toho umí využít:
- Shotcut – open-sourcový editor videa nabízí velké množství funkcí a možností přizpůsobení, začátečníky ale může docela zmást.
- VideoPad – editor s velkým množstvím funkcí, trochu zastaralým uživatelským rozhraním a podmínkou: Je zdarma pouze pro nekomerční projekty.
- VideoProc – dobrý kompromis mezi množstvím funkcí a složitostí ovládání. Je vhodný pro začátečníky, neobsahuje reklamy.
- DaVinci Resolve – bezplatný editor vhodný pro profesionály, nabízí ohromné množství funkcí, pokročilou práci s barvami, efekty a zvukovými stopami. Můžete v něm nastříhat celé filmy, včetně několika oscarových. Pro většinu začátečníků ale bude zbytečně složitý.
- Clipchamp – jednoduchý editor s intuitivním rozhraním běží přímo v prohlížeči, nebo jej můžete nainstalovat do Windows.
V našem návodu sáhneme po nejjednodušší variantě, tedy po editoru Clipchamp, který si můžete pustit přímo v prohlížeči Chrome nebo Edge a nemusíte jej ani instalovat. Stačí se přihlásit pomocí účtu Microsoft nebo Google.
Nevýhodou je, že i na rychlém připojení se občas trhá obraz a zvuk. Pokud by se vám to dělo, zvolte některý z nástrojů s lokální instalací.
Na začátku si můžete vybrat, zda chcete svůj klip skládat od začátku, nebo využijete nějakou šablonu, či dokonce automat (trochu neintuitivně nazvaný „vytvořit video pomocí AI”).
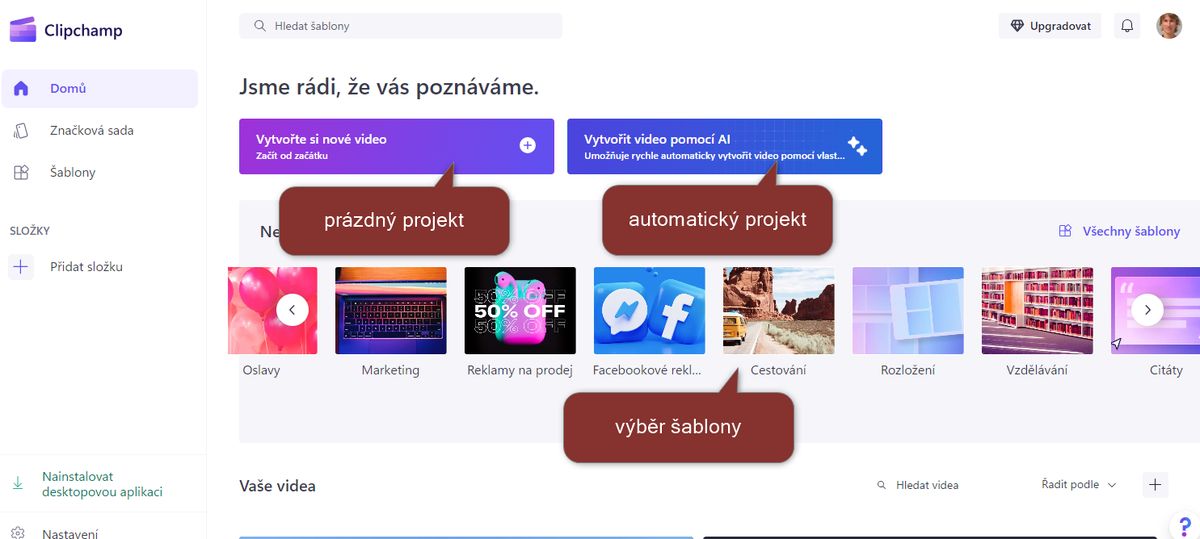
Úvodní obrazovka služby Clipchamp.
Nejprve začneme s úplně prázdným projektem a importujeme si do něj svá média, tedy vybraná videa, hudbu a případně i fotografie.
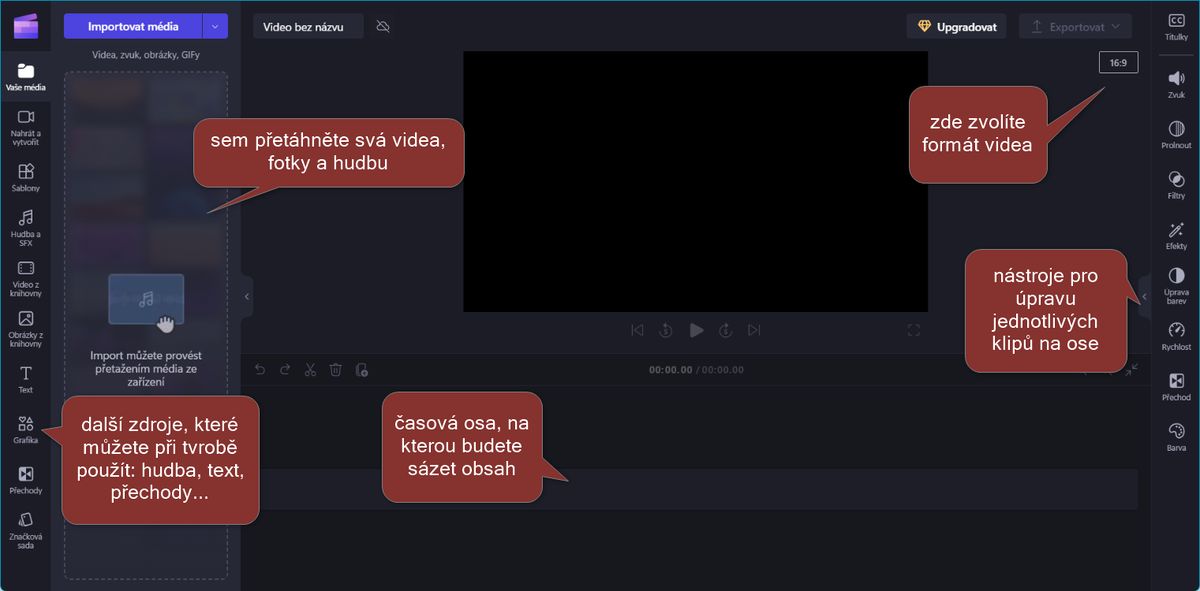
Základní rozhraní editoru Microsoft Clipchamp.
Následně začneme videa myší přetahovat na časovou osu:
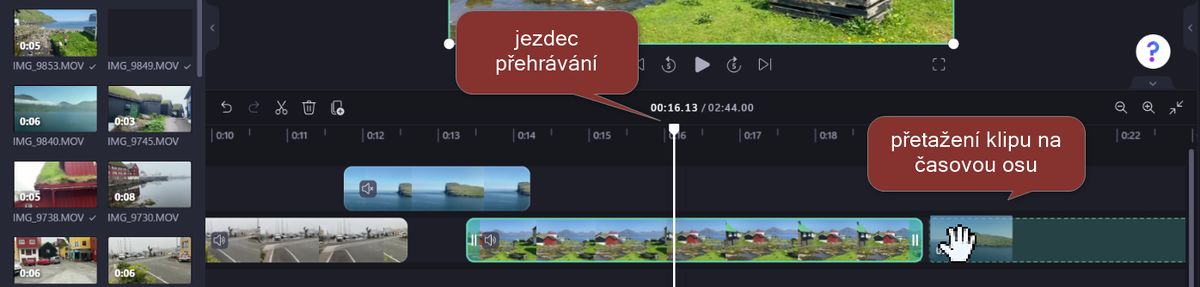
Myší můžete přidat klipy z levé části na časovou osu.
Klipy můžete posouvat doleva či doprava. Na ose můžete mít nad sebou více stop, vidět bude ten klip, který je nejvýše. Na spodní část patří audiostopy, tedy naše hudba nebo další zvukové efekty. Také audiostop můžete mít více, u nich na pořadí nezáleží.
Nejdůležitější je videa zkrátit a umístit tak, aby na sebe navazovala. Zkracování provedete přetažením okrajů klipu vloženého na časové ose. K tomu se právě hodí možnost mít více klipů nad sebou. Oříznete si je tak na potřebnou délku.

Možnosti editace klipů na ose.
Editor vás automaticky upozorní, pokud jsou někde na ose prázdná místa. Kliknutím pravým tlačítkem myši na vyšrafovanou část můžete tuto mezeru smazat, klipy vpravo od mezery se pak posunou doleva tak, aby mezeru zaplnily.
Další editory videa
Na mobilním telefonu můžete k editaci videa vyzkoušet následující appky:
- iMovie – mobilní verze populárního editoru od firmy Apple nabízí možnost rychlé editace přímo na displeji iPhonu nebo iPadu.
- CapCut – firma ByteDance, která stojí za sociální sítí TikTok, je také autorem populárního mobilního videoeditoru, specialitou jsou celkem pokročilé vizuální efekty nebo práce s textem a titulky.
- GoPro Quik – editor od výrobce akčních kamer GoPro je vhodný pro rychlé sestavení záběrů na hudbu, má řadu kreativních omezení, ale výsledky dává kvalitní a hlavně je opravdu rychlý.
- Adobe Rush – výrobce populárního nástroje Premiere vytvořil značně zjednodušenou a osekanou verzi pro rychlou editaci na mobilních telefonech.
A zmíníme i pár relativně levných editorů, které jsou pro začátečníky vhodné:
- PowerDirector – oceňovaný pro svou jednoduchost i velké množství efektů.
- Adobe Premiere Elements – zvládá skoro vše, co si editor videa může přát, a to za cenu mnohem nižší, než je předplatné profesionální verze Premiere Pro.
- Lightworks – mocný nástroj pro editaci videa, obsahuje prakticky vše, co potřebujete. Pro začátečníky ale bude zpočátku trochu nepřehledný.
- Movavi Video Editor – jednoduché ovládání dělá z tohoto levného editoru dobrou volbu pro začátečníky, profesionálům ale základní verze nejspíš stačit nebude.
Dolaďte zvuk, přechody, text a barvy
Když jste se základní skladbou videa spokojeni, můžete věnovat pozornost detailům. Poslechněte si video a nastavte pro každý klip takový zvuk, jaký potřebujete. V montáži budete nejčastěji chtít slyšet jen hudbu, pak hlasitost ztlumíte na nulu.
Následně můžete doplnit přechody mezi snímky. Na výběr máte z několika desítek efektů, jako je otáčení, posun, dlaždice apod. Přechody přiřadíte klipům, které spolu sousedí, tím, že vybranou tranzici přetáhnete styčnou hranu klipů.
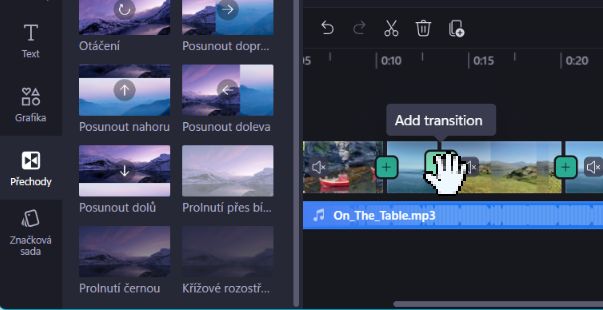
Ikonka „+“ ukazuje, kam lze přechod přiřadit.
Ale pozor, začátečníci mají tendenci to s přechody přehánět. Většinou stačí nechat klipy vedle sebe, lidé jsou na takové střihy zcela zvyklí. Přechod pak zvolte jen tam, kde by to bez něj působilo nepatřičně, nebo k oddělení různých „kapitol“ klipu. Celkem vkusné – i když nenápadné – jsou přechody Prolnutí černou, Křížové rozostření nebo Digitální chyba.
Také s texty se obvykle vyplatí šetřit. Pokud jde o cestovní video, přidejte třeba názvy jednotlivých míst nebo datum cesty, ale nemusíte rozhodně popisovat každý detail. Diváci by pak nestíhali sledovat obraz a číst.
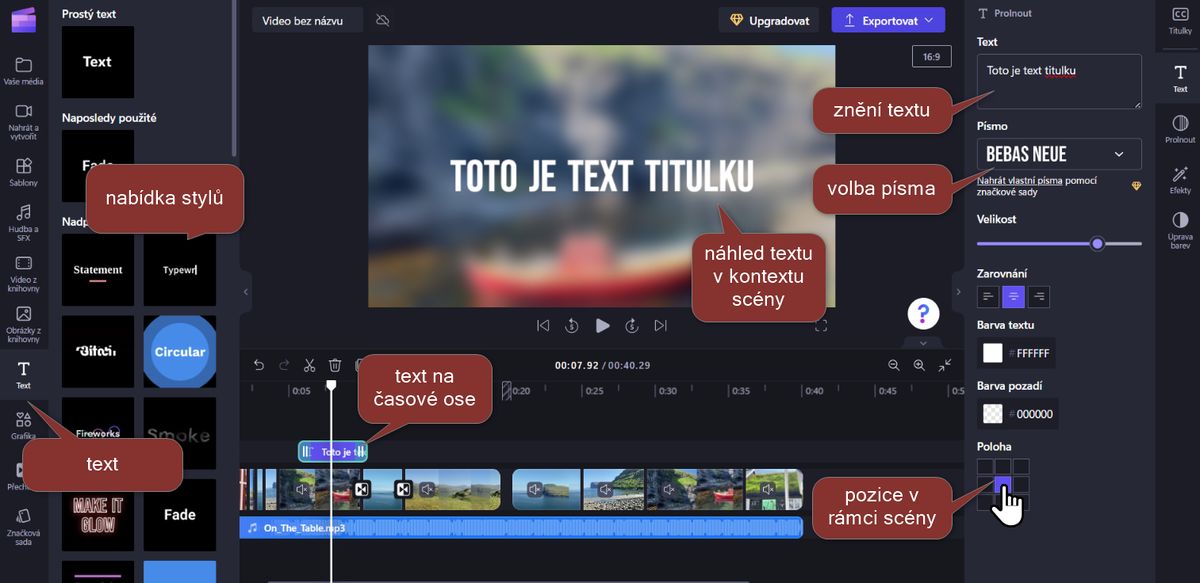
Můžete využít styl ze šablony, nebo si navolit vlastní vzhled.
Kromě textů můžete vložit i celou řadu dalších grafických prvků. Některé jsou dostupné jen platícím uživatelům.
Úplně nakonec ještě doporučuji projet celé video a doladit barevné detaily. Často jsou třeba některé klipy výrazně barevnější, nebo světlejší, a vy je můžete sladit, aby k sobě seděly. Nezapomeňte, že úprava barev se týká vybraného klipu, zatímco v náhledu vidíte klip, na kterém je aktuálně jezdec…
Jak ukázat video?
Když jste s videem hotovi, můžete jej exportovat. Neplacená verze zvládne vytvořit video až do velikosti 1080p, což pro většinu potřeb naprosto stačí.

Exportování videa v programu Clipchamp.
Výsedek můžete uložit na počítač, nahrát na některou cloudovou službu nebo dokonce sdílet přímo skrze službu Clipchamp (stačí zvolit „vytvoření odkazu na video”). Video ve formátu MP4 můžete nahrát i na sociální sítě, nebo si jej jen nechat u sebe na disku a ukazovat návštěvám. Určitě ocení, že jste věnovali čas smysluplnému sestříhání.
Není to pro vás nic nového? Pomozte ostatním!
Možná si říkáte, že tento článek pro vás nebyl ničím nový. Vždyť vy tyhle tipy už dávno znáte. Výborně! To znamená, že zrovna tento článek nebyl určen vám, ale bude nejspíše užitečný někomu dalšímu. Tip totiž nemusí být nový pro všechny, stačí, aby byl nový pro někoho. Naopak kdybychom psali jen o úplných novinkách, řada lidí by se o těch „starých známých“ fíglech nikdy nedozvěděla.
Také nejspíš znáte i další fígly, které by se mohly hodit ostatním. Podělte se s námi o své oblíbené zkratky, triky, softwarové nástroje, webové služby a další nástroje, které vám šetří čas. Těšíme se na vaše nápady v tomto anonymním dotazníku. Třeba tím pomůžete i někomu dalšímu.














